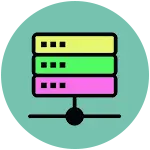WordPress Blog बनाने के बाद Setting कैसे करे -Wordpress पर blog install करने के बाद बहुत से blogger confuse रहते हैं की हम इसे completely optimize कैसे करे speed कैसे बढ़ाये क्या ज़रूरी setup करे blog को seo friendly कैसे बनाये जिससे हामरा blog उपयोग करने के लिए ready हो जाये
मैं आसा करता हूँ की इस article को पढ़ने के बाद आप अपने blog को अच्छी tarike से setup कर सकते हैं.
General setting
General setting में हमें अपने blog का title tagline URL और time zone सेट करना होता है नीचे मेरे बताये गये तरीक़ों से अपने blog की general setting fill कर लें
इसके लिए आप Settings>>General option पर जाये
- Site title: इसमें अपनी site का title name add करे लगभग 35 से 65 words का होना चाहिए
- Tagline:अपने site के बारे में explain करे आपकी site किस बारे में है
- WordPress Address (URL): अपनी website के लिए एक url सेट करे आप www ,without www और http without https का चुनाव कर सकते हैं जो आपको अच्छा लगे यहाँ डाल दें
- Site Address: WordPress address में जो आपने डाला था यहाँ भी ओहि fill कर दीजिए (दोनो address same होने चाहिए)
- Email address: अपना email address fill करें जिससे आप site को moniter करना चाहते हैं
- Membership: अगर आपके site में multiple author काम करते है तो इसे enable कर दें अगर आप अकेले काम करते हैं तो इसे untick कर दे
- New User default role: आपकी site में ज़ो login होगा उसका website में क्या role होगा ओ यहाँ select करे यहाँ आप Subscriber,Editor,Contributor,Author and Administrator में कोई एक choose कर सकते है (आप अपने risk में ही किसी को Administrator बनाये क्यूँकि आपको वह blog से delete भी कर सकता है )
- Timezone : अगर आप india में रहते है तो kolkata या UTC +5.30 time zone set करे
- Data formet,Week formet,Time formet,Site language की setting कर लें
Set Favicon
Favicon ओह icon है जब आपकी site को browser में कोई open करेगा तो site page name के साथ icon show होगा यह blog के लिए बहुत ज़रूरी होता है
WordPress में Dashboard>>Appearance>>Customize पर जाये और उसके बाद site identity में जाये और अपना favicon upload करके set करे
Complete your profile
WordPress install करने के बाद सबसे पहला और सबसे ज़रूरी काम अपनी profile complete करना होता है मैं step by step सभी के बारे में detail से बता रहा हूँ WordPress dashboard>>User>>Your Profile पर जाये
1 Personal Info
Visual Editor: Post लिखते समय visual editor को disable करना चाहते है तो यहा option select करे
Admin Color Scheme: यहाँ Default,Light,Blue,Coffee,Ectoplasm,Midnight,Ocean and Sunrise में से कोई एक choose करके अपने wordpress dashboard को look दे सकते हैं
Keyboard Shortcuts: आप comment moderation में keyboard shortcuts enable करना चाहते है तो इसे enable करे
Toolbar: आप अगर चाहते हैं की website browserमें open करने पर toolbar दिखायी दे तो इस option को enable करे
2 Name
Username:यह वो username है जिसे इस्तेमल करके आप अपने wordpress site में login होते हैं profile setting से इसे change नहीं कर सकते है इसको change करने के लिये new user add करना होगा या hosting cPanel से username change करना होगा
First Name: अपना first name डाले
Last Name: अपना surname add करे
Nickname:अपना एक nickname add करे
Display Name Publicly: यहाँ पर वो नाम select करे जो आप अपनी website में दिखाना चाहते है
3 Contact Info
यहाँ पर आपको अपने Email address,Website URL और social media के profile link की information fill करनी है
4 About Yourself
Biographical Info: यहाँ पर आपको अपने और अपने blog के बारे में लिखना है 4 से 5 lines में यही आपके पोस्ट के अंतिम में show होगी
Profile Picture: यहा पर आपको अपनी photo upload करनी पड़ेगी लेकिन इसमें photo upload करने से पहले gravatar.com में account बनाना पड़ेगा
5 Account Management
यहाँ आपको Two option मिलेंगे अपने password को manage करने के लिए
New Password: यहाँ से अपने लिए password को generate और reset कर सकते हैं
Sessions: यहाँ से Everywhere Else पर click करके दूसरे सभी device से sign out कर सकते हैं
Create Page
Website बनाने के बाद हमें अपने blog के लिए कुछ essential page create करने होते है अगर यह pages नहीं होंगे तो website serach engine में अच्छी rank हांसिल नहीं कर पायेगी और लोग भी पसंद नहीं करेंगे
मैं जो page बता रहा हूँ इसे आप भी अपने site के लिए बना लें वर्ना adsense आपकी site को approval नही देगा
- Contact page
- About us
- Disclaimer
- Privacy policy
- 404 page not found error
Change Permalink Structure
WordPress install करने के बाद उसमें default permalink structure select रहता है default permalink seo के लिए अच्छा नही होता इसलिए इसे change कर लीजिए
WordPress dashboard>>Setting>>Permalink पर जाये और post name select करके save कर दें
Install Essential Plugin
अगर आप wordpress के बारे में थोड़ा बहुत भी जानते है तो आपने plugin के बारे में ज़रूर सुना होगा हमें अपने blog में advanced feature को अगर add करना है तो कुछ plugin install करना पड़ता है
यहाँ पर मैं कुछ famous plugin के बारे में बता रहा हूँ आप अपने ज़रूरत के हिसाब से install कर लें
- Yeost Seo
- Akismet
- W3 Total Cache or Wp Rocket
- Jetpack
- Wordfence security
- Contact Forms 7
Blog कैसे बनाये – Step By Step हिन्दी में 2023
Choose Right Theme
ऐसे तो wordpress में बहुत से default theme मिल जाएँगे लेकिन बहुत ही कम लोग होंगे जो इसका इस्तेमल करते होंगे हमें अपने blog को design करने के लिए बेहतर theme install करने की ज़रूरत होती है
हमेशा ऐसी theme का चुनाव करना चाइए जो 100% responsive और SEO friendly हो अगर आप paid theme buy करना चाहते है तो मैं आपको genesis framework use करने की राय दूँगा लगभग सभी बड़े blogger इसी theme को use करते है इसके साथ आपको एक child theme भी मिलती है जिसे आप edit कर सकते है बिना original theme को touch किए इसके अलावा astra,generatepress,wp ocean भी एक अच्छा विकल्प है
WordPress dashboard>>Appearance>>Theme में जा के बहुत से free और paid theme को use कर सकते है या एक new theme को upload और activate भी कर सकते हैं
Delete unusual theme and plugin
जब आप wordpress install करते हो तो उसके साथ बहुत unused theme और plugin default में install रहती है जिसका कोई काम नही रहता इसके कारण हमें कभी भी server error की problem हो सकती है ऐसे में इन्हें delete करना ही बेहतर होता हैं
Design Homepage
Blog की designing करना भी बहुत जरुरी होता है क्यूँकि अगर आपकी website की designing लोगों को पसन्द आएगी तभी वो आपके site में visit करेंगे
Blog बनाने के बाद अपने site के लिए एक homepage को design कर लें और ध्यान रखे की यह ज्यादा colorful ना हो क्यूँकि लोग और खुद simple designing वाली website को जयादा पसन्द करते है
Connect site to google analytics
अब अपने site में traffic source,bounce rate,performance report को देखने के लिए google analytics best option है इसकी सहायता से आप यह पता लगा सकते है की हमारी site में कितना traffic और यह कहा से आए रहे है
Enable 2 factor authentication
WordPress में भी 2 step verification enable करने का option मौजूद है बस आपको google authenticator plugin का इस्तेमाल करना पड़ेगा इससे किसी को भी आपके blog में login होने के लिए OTP code को verify करना पड़ेगा security issue को ध्यान में रखते हुए इसका इस्तेमल कर सकते है
blog के लिए WordPress Plugin जो आपको भी इनस्टॉल करनी चाहिएl
Add sidebar widgets
लगभग सभी blog में sidebar widgets जरुर होते हैं
एक professional blog में Most popular,Recent post and comment, Latest post, Categories, Ebook, ad जैसे widgets मिल जाएँगे
लेकिन एक बात का ध्यान रखे की ज़रूरत से ज्यादा widgets का इस्तेमाल ना करे वर्ना site की loading speed down हो जाएगी
WordPress dashboard>>Appearance>>Widgets में जा के sidebar और footer widgets add कर लें
Change default admin user
WordPress blog install करते समय अगर आपने custom username और password select किया हैं तो बहुत अच्छी बात हैं अगर नही किया होगा तो उसका admin user admin ही होगा जिसे कोई भी आसनी से पता कर सकता हैं जो blog security के लिए ख़तरा हैं इसलिए इसे जल्दी से जल्दी change कर लें और एक नया strong username और password बना लें
Set wordpress media setting
WordPress में image upload करने पर उसकी multiple size के बहुत से image create कर देता है जिसे site की loading speed slow हो जाती है इसलिए इसे सुधार लीजिए
WordPress dashboard>>Setting>>Media पर जाये और thumnail size, Medium Size और Large size को 0px में सेट कर दें
Create navigation menu
अपने blog में menu add करने के लिए dashboard>>Appearance>>Menus पर जा के menu set करे और उसके location को भी ज्यादेतार menu header से पहले और बाद में होते है आप अपने हिसाब से सेट कर लें
Add 404 page not found
यहाँ आप यह बता सकते हैं की user द्वारा search की गयी जानकारी क्यू नही मिली और साथ ही साथ अपने blog के homepage, recent post, latest post की link भी provide कर सकते हैं जिसे user आपकी site में चला जाएगा
Delete default content and uncatgorised
जब आप blog install किए होंगे आपको hello world जैसी एक post जरुर दिखी होगी
ऐसे ही wordpress में कुछ by default content,page और uncatgorised नाम की catgory मिल जायेंगी हमें इनकी कोई जरूरत नही होती ऐसे में इन्हें delete करना ही अच्छा होता है
Dasboard में all post में जा के और dashboard में all page में जा के default post and page को delete कर दीजिए उसके बाद dashboard>>All post>>Categories में जा के इसे भी delete कर दीजिए
conclusion
यह सभी सेटिंग आपको अपने ब्लॉग को बेहतर बनाने मे बहुत हेल्प करेगी
अगर WordPress Blog बनाने के बाद Setting कैसे करे -Full Guide जानकारी आपको अच्छी लगी हो तो इसे सोशल मीडिया मे शेयर करे